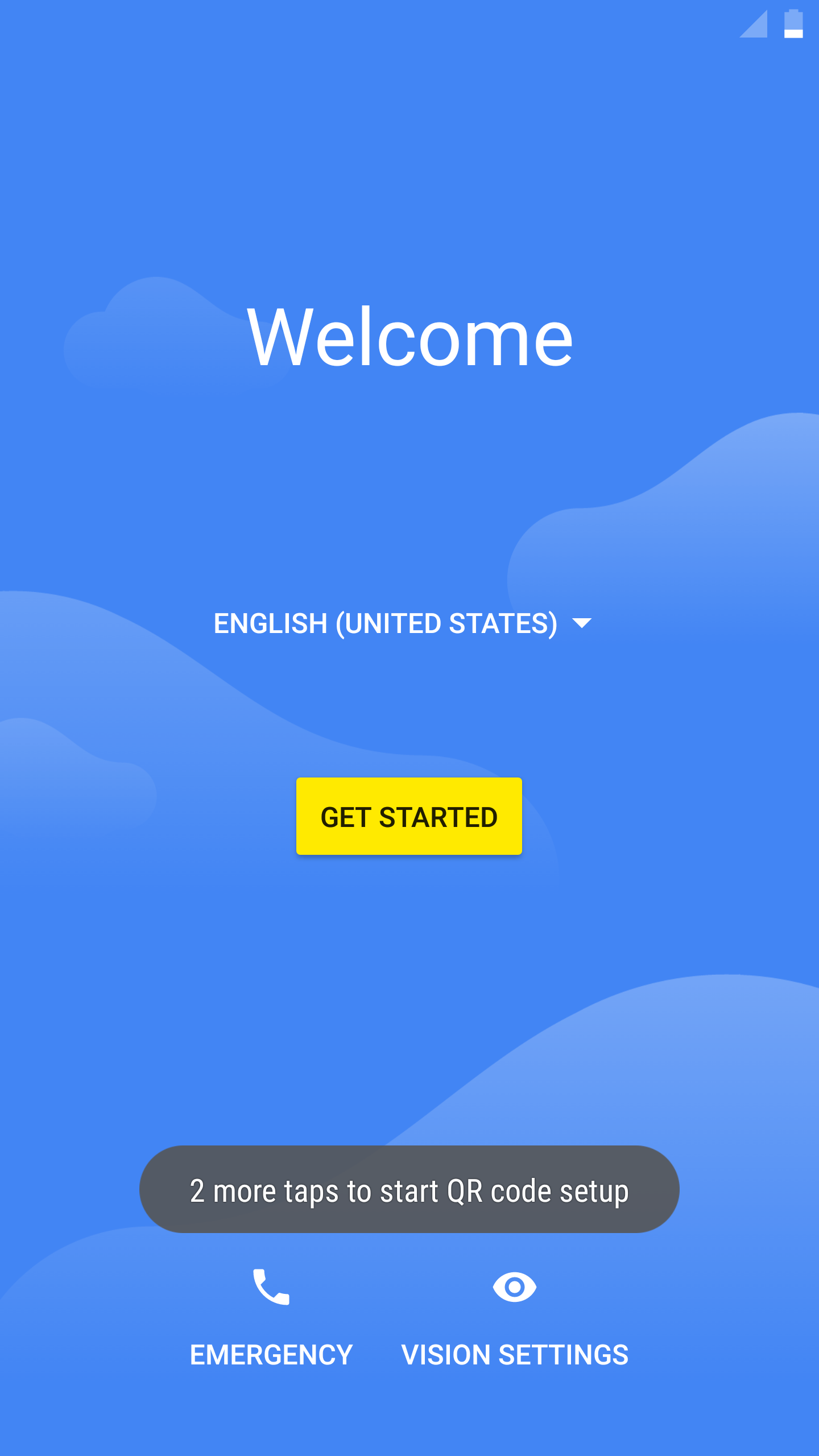To simplify enrolling many devices with a specific configuration, CapaInstaller provides the possibility to wirelessly enroll devices with NFC support. Using a master device to distribute the configuration to the new or reset devices makes bulk enrollment fast and simple. |
"Bump" the two devices, and press the screen to transfer the provisioning profile. Once the transfer is complete the provisioning flow will begin. Just follow the guide available on the screen. During the provisioning flow, the CapaInstaller Agent will be downloaded, enrolled and set as Device Owner. 
|
|