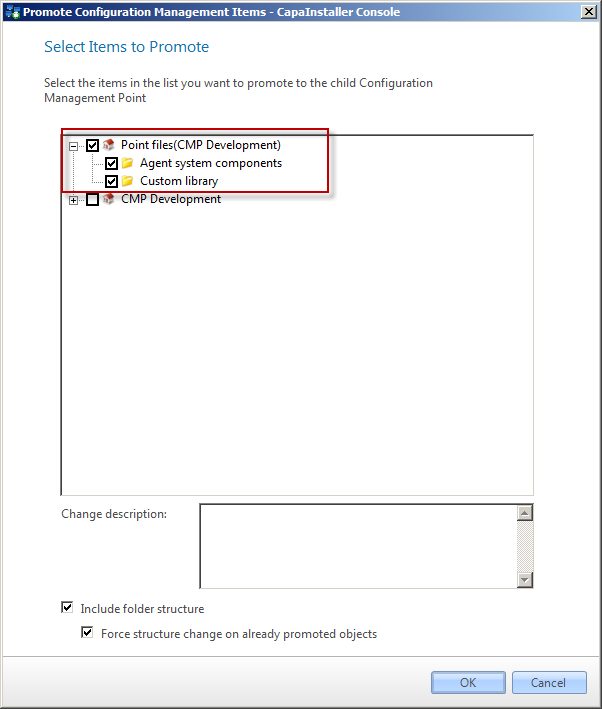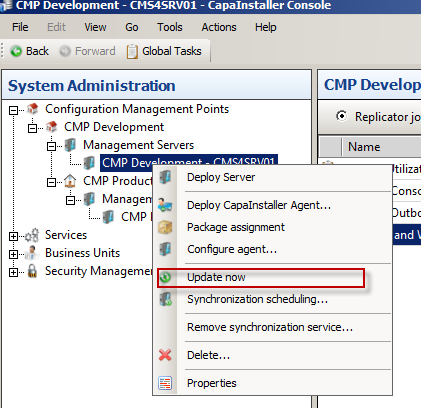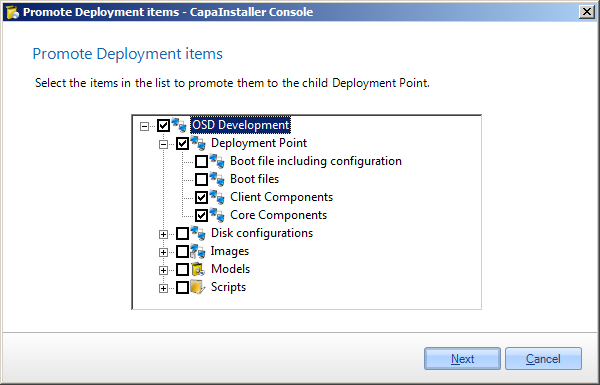/
How to Update
How to Update
How to update CapaInstaller
Planning
Preparation
Setup
Promote the updates
Read more
, multiple selections available,
Related content
How to Update
How to Update
More like this
How to Update
How to Update
More like this
How to Update
How to Update
More like this
Upgrade
More like this
Upgrade
More like this
OSDClient update preparation
OSDClient update preparation
Read with this