PerformanceGuard supports the following relational database management systems:
- SQL Server 2012 (CPU license) from PerformanceGuard version 6.1.16
- SQL Server 2014 from PerformanceGuard version 6.5.100
- SQL Server 2016 from PerformanceGuard version 7.0
- SQL Server 2017 from PerformanceGuard version 7.4
- SQL Server 2019 RC1 have been tested with PerformanceGuard version 7.5 but no official release was available from Microsoft at the time of the release of PerformanceGuard 7.5
The following information was written when PerformanceGuard supported SQL Server 2008 and 2008 R2. It describes how to move a SQL Server 2008 R2 PerformanceGuard database to another SQL Server 2008 R2 instance. The procedure may vary slightly for other SQL Server versions, but you can still use the following as guidelines—also if you use newer SQL Server versions.
Back Up Existing Database
Follow the procedure in Back Up Database and then return to this topic.
Restore Database on New SQL Server Instance
The following describes how to restore the PerformanceGuard backend server database (that is the pguard database). You should use a similar process if you want to restore the frontend server database (that is the pguardfe database), but in that case you should substitute pguard with pguardfe.
- Stop all PerformanceGuard services.
- Open Microsoft SQL Server Management Studio and connect to the required database server as sa user (that is with system administrator rights).
- In Microsoft SQL Server Management Studio's Object Explorer, locate the pguard database.
- Right-click pguard and select Tasks > Restore > Database.
- Microsoft SQL Server Management Studio will typically remember your backed-up version of the PerformanceGuard database. When that's the case, select pguard in the From database menu.

If you can't select pguard this way, select From device and click the browse button next to the field. Then click the Add button and locate your pguard.bak backup file at the location that you noted down when you backed up the database. When ready, click OK twice to return to the Restore Database dialog.
- Select the Restore Database dialog's Options page. For every database file in the list, change the path to the required new location.
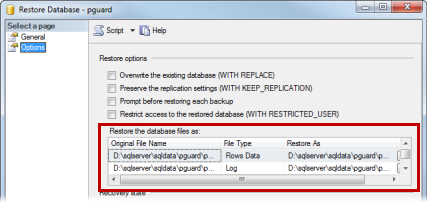
Maximize the window to better view the list of database files.
If you use SQL Server 2012 and 2014, the files have their own page in the Restore Database dialog.
- Microsoft SQL Server Management Studio is now ready to restore your database at the new location, and leave it ready to use by rolling back any uncommitted transactions. If you want to further adjust any restore and recovery options, do this while you work on the Options page.
When ready, click Next.
The database will now be restored, and you'll be able to view the progress. When the restoration is finished, you'll see a confirmation message.
- In Microsoft SQL Server Management Studio, right-click the pguard database and select Properties to verify that the restored database matches your expectations, especially with regards to file size limits.
When satisfied, click OK.
- In Microsoft SQL Server Management Studio's toolbar, click New Query.

- Enter the following in the new query window. Remember to replace 'password' with the actual required password for your database.
USE PGUARD IF NOT EXISTS(SELECT * FROM master.dbo.syslogins where loginname = N'pguard')BEGIN CREATE LOGIN pguard WITH PASSWORD = 'password', DEFAULT_DATABASE = pguard CREATE USER pguard FOR LOGIN pguard WITH DEFAULT_SCHEMA = pguard ALTER ROLE db_owner ADD MEMBER pguardENDELSEBEGIN ALTER LOGIN pguard WITH DEFAULT_DATABASE = pguard ALTER USER pguard WITH DEFAULT_SCHEMA = pguardEND
When ready, click the Execute button.

- Start all PerformanceGuard services again.
When the database has been moved, you must change the configuration of the PerformanceGuard services so that it reflects the new location of the database.
If You Moved the Backend Server Database
Change the configuration of the following services:
PerformanceGuard Backend Server service: Open [PerformanceGuard installation folder]\notification\conf\config.properties and change the value of the parameter dbUrl.
PerformanceGuard Web Server service: Open [PerformanceGuard installation folder]\display\conf\performanceguard.xml and change the value of the parameter JdbcConnectString. Then open \PerformanceGuard installation folder\display2\display2.yml and change the value after // in the parameter url: in the file's Database Settings section.
If You Moved the Frontend Server Database
Change the configuration of the following services:
PerformanceGuard Frontend Server service: Open [PerformanceGuard installation folder]\collector\conf\config.properties, find the Database server info section and change the value of the parameter detail.url.