- Created by Martin M. , last modified on Jun 29, 2020
You are viewing an old version of this content. View the current version.
Compare with Current View Version History
« Previous Version 22 Next »
This section in only applies to PerformanceGuard Server 8.1 or Newer
Before you install PerformanceGuard server software, make sure that you know the hardware recommendations and software requirements.
You can only install PerformanceGuard server software on computers/servers with 64-bit Windows operating systems.
Important Prerequisites
- A computer/server with:
- a 64-bit Microsoft Windows operating system (view supported Windows versions)
- Microsoft .NET Framework 4.6 or newer
PerformanceGuard 7.5 and newer uses OpenJDK included in the installation file
For PerformanceGuard versions 7.4 or older you must install Java JDK 8 update 181 or later(see Install Java JDK)
- Administrative rights on the computer that you are going to perform the installation on (local administrator).
A Microsoft SQL Server (MS SQL Server 2012 or newer, either on the same computer as PerformanceGuard or on a dedicated server).
Can I use SQL Server Express?SQL Server Express is only suitable for very small PerformanceGuard installations (less than 100 users) because SQL Server Express has an upper limit on its database size.
PerformanceGuard doesn't itself use SQL Server Enterprise features, but you may use them in case you want to exploit more memory on large installations.
- During installation you'll get the option of authenticating service access to the PerformanceGuard databases through the Windows credentials of one or more existing Active Directory users. If you intend to use that option, make sure that the relevant user accounts have been set up in Active Directory.
- During installation you'll specify the user accounts that will run the various components of PerformanceGuard. If you are going to use Windows authentication (see the previous item), it is important that the user accounts have:
- Full access to the folder in which you'll install the component in question
- Full access to the Windows registry on the computer in question
- Download the PerformanceGuard installer. Download the PerformanceGuard installer from CapaSystems wiki.
A New Installation
See Upgrade Version 8.1 or Newer for how to upgrade an existing installation
Download the Current Release of Performance Guard
Step 1: Run the installer PerformanceGuardServer.exe
Follow the wizard
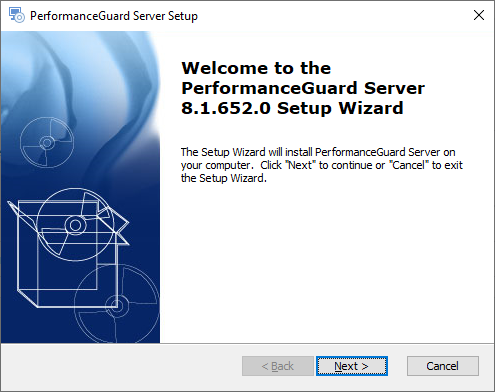
Step 2: Accept the End-User License Agreement
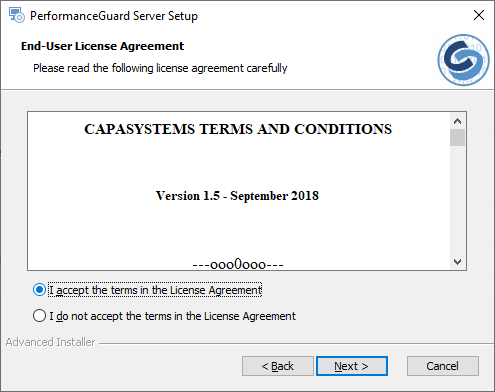
Step 3: Select the components to install
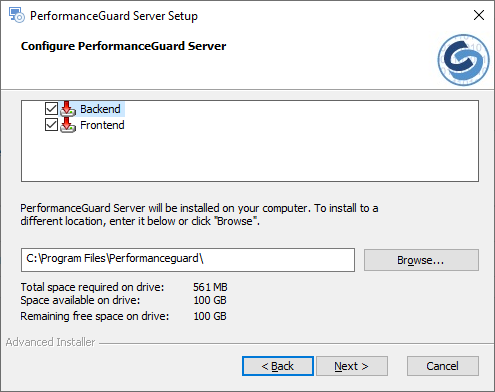
Select the component you want to install:
- Backend
- Contains the backend data aggregation service and the Display services (The GUI)
- Frontend:
- Contain the frontend service that agents connect to
Then select the location at which you want to install PerformanceGuard. (Defaullt path is Program Files)
You should install all of the components. Most users simply install all of the components on the same computer, but in some environments it can make sense to install the Frontend server, Backend server and PerformanceGuard web interface on separate computers to achieve optimal performance. If required, you can even install more than one Frontend server to distribute the load. See Multiple Frontend Servers
Step 4: Create Backend Database
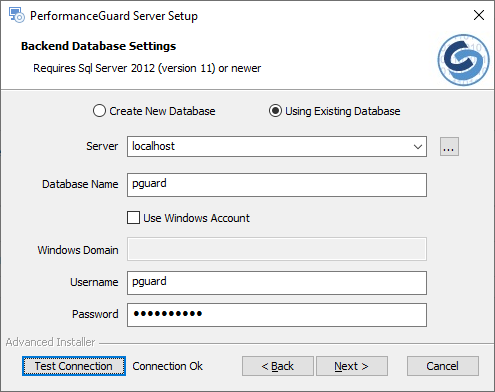
Server: Which server should run the Backend server database? If the SQL Server that you want to use exists on the computer that you are installing the Backend server on, simply use the localhost default setting. If you have another SQL Server on your network, and you want to install the Backend server's database on that server, click the browse button next to the field and select the required SQL Server.
If your SQL server uses another port than the default port 1433, you can add the port number after the server address. Example: localhost:6789
If you want to use a particular instance on your SQL Server, you can add the instance name after the server address, separated by a backslash. You can also combine instance and port information if required. Examples: localhost\instance or localhost\instance:6789
- Database Name: The name of the Backend server database. The name is normally pguard, but you can change that if required.
- Use Windows Account enable if you want to use a Windows Active Directory User
- Windows domain (only relevant if you selected Windows Account): Specify the domain that the Active Directory user belongs to.
- Username: In order to communicate with the Backend database, PerformanceGuard needs access to the database with a user account.
- If using SQL Server authentication the name of that user account is normally pguard, but you can change the name if required.
- If you use Windows authentication, you must specify the user name of an existing Active Directory user.
- Password: Specify the password that PerformanceGuard should use when it accesses the Backend server database with the user account that you specified previously.
If you use SQL Server authentication, the password must follow the password policy for the SQL Server that you use.
- If using Windows authentication specify the password of the Active Directory user.
View Microsoft's SQL Server password policies (link applies for SQL Server 2012, but you can select other SQL Server versions on the page).
Step 5: Backend SQL Server
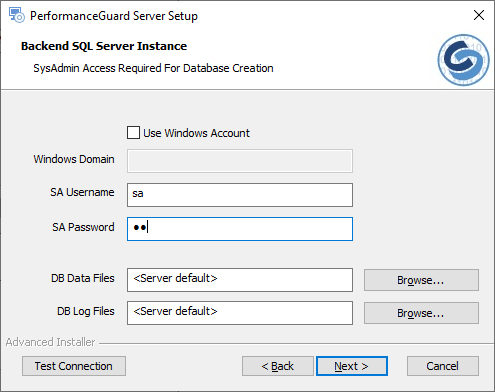
Step 6: Backend Properties
Back up your PerformanceGuard Frontend and Backend server databases before you upgrade your PerformanceGuard installation. Having a backup is important in the unlikely case that something goes wrong during your upgrade.
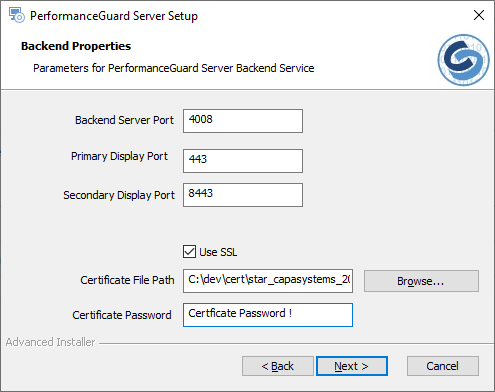
Step 7: Create Frontend Database
Back up your PerformanceGuard Frontend and Backend server databases before you upgrade your PerformanceGuard installation. Having a backup is important in the unlikely case that something goes wrong during your upgrade.
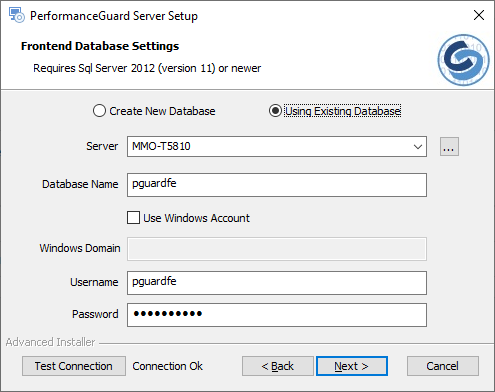
Step 8: Frontend SQL Server
Back up your PerformanceGuard Frontend and Backend server databases before you upgrade your PerformanceGuard installation. Having a backup is important in the unlikely case that something goes wrong during your upgrade.
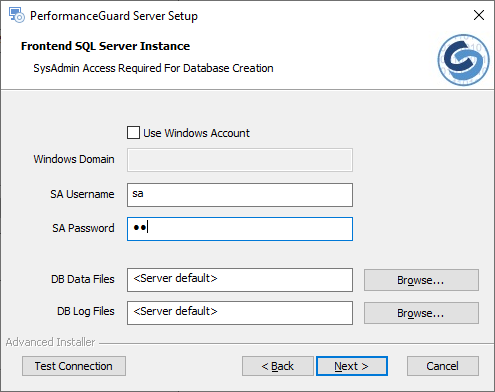
Step 9: Frontend Properties
Back up your PerformanceGuard Frontend and Backend server databases before you upgrade your PerformanceGuard installation. Having a backup is important in the unlikely case that something goes wrong during your upgrade.

Step 10: Install
Back up your PerformanceGuard Frontend and Backend server databases before you upgrade your PerformanceGuard installation. Having a backup is important in the unlikely case that something goes wrong during your upgrade.
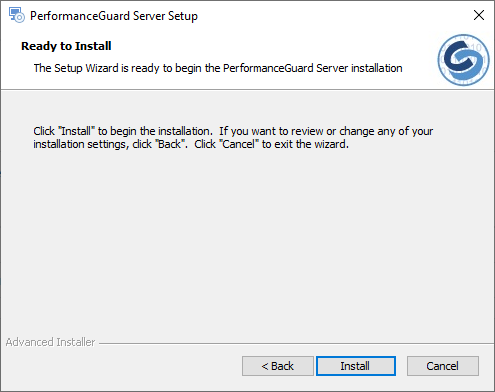
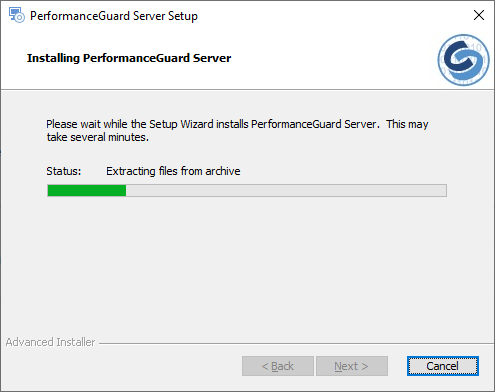
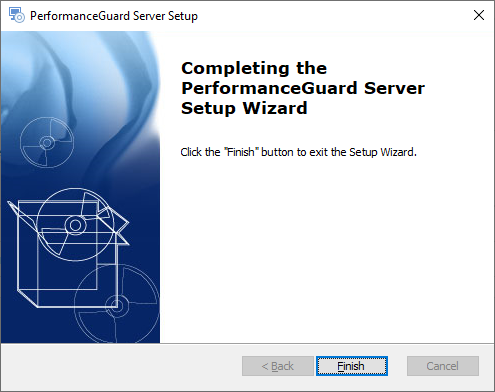
Search this documentation
On this page
In this section
- No labels