Download/Install Latest Agent from PerformanceGuard
Download the agent from browser
The OS bit version can be changed in the top of the page from Windows - 64bit to Windows - 32bit.
The agent can be downloaded directly from PerformanceGuard in the browser by pressing the download button. It will always download the latest release version of the agent after the release of version 8.2.
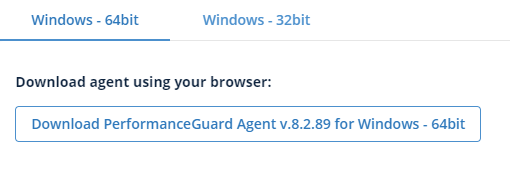
Generate PowerShell Download/Install string
PowerShell is required
On the page there's a form to generate a string which can be executed using PowerShell.
When run in PowerShell it will download AND install the agent, using the given criteria.
Note: The installer will be downloaded to your current located folder. Make sure to cd into the correct folder before download.
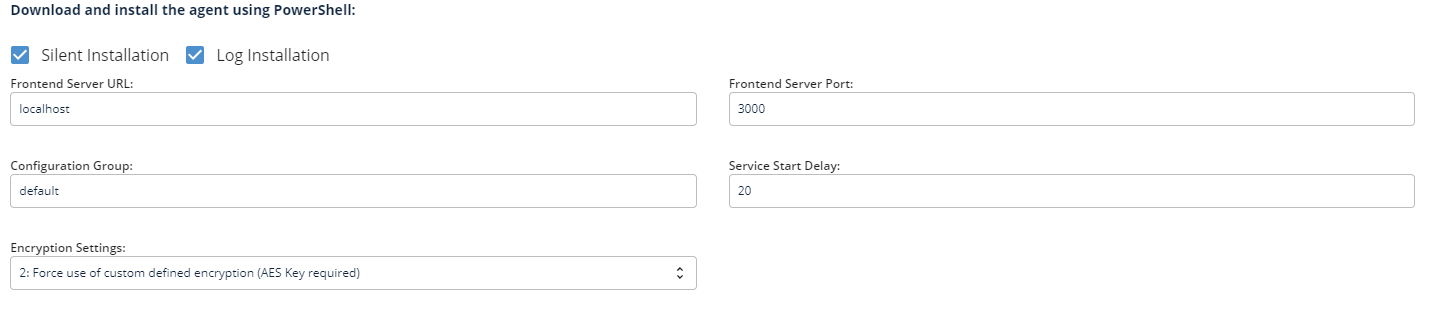
Checkboxes
- Checking the "Silent Installation" checkbox makes the installation silent.
- Checking the "Log Installation" will create a log file of the installation, located in the same folder as the .msi(Agent Installer) file.
Encryption settings
- 0: Don't use encryption
- -1: Use encryption if the Frontend server supports encryption
- 1: Force use of encryption (that is: don't communicate with Frontend servers that don't support encryption)
- -2: Use custom defined encryption if the Frontend server supports encryption
- 2: Force use of custom defined encryption
Note: A custom AES key is required if you choose -2 or 2 in the encryption settings. The AES Key is set(or generated) when you install PerformanceGuard.
If PerformanceGuard was installed without setting an AES Key, -2 and 2 will not be available:

The generated PowerShell command:
With AES Key(Encryption 2 chosen):

If -2 or 2 is chosen in the encryption settings, the AES Key will automatically be pulled from the http://localhost/api/gui/version endpoint.
Without AES Key(Encryption -1 chosen):

You can use the "Copy to Clipboard"-button to copy the generated string.
Search this documentation
On this page
In this section