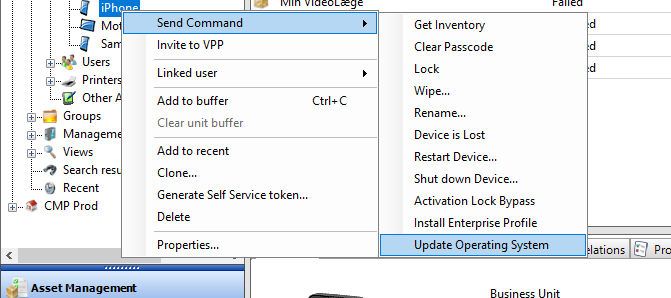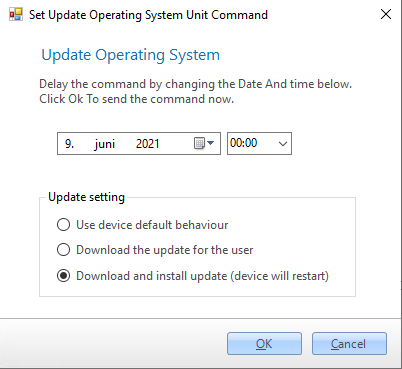Send Commands to device
Former user (Deleted)
Tue Hansen (Unlicensed)
Martin Gudme Søndergaard
Introduction
From Configuration Management it is possible to send a number of commands to enrolled devices.
Managing commands
These commands will be created as pending in the system and carried out when contact with the device is established.
- Right-click the device and expand the 'Send Command' context menu.
- Depending on the device a set of available commands will be shown in the "Send Command" menu
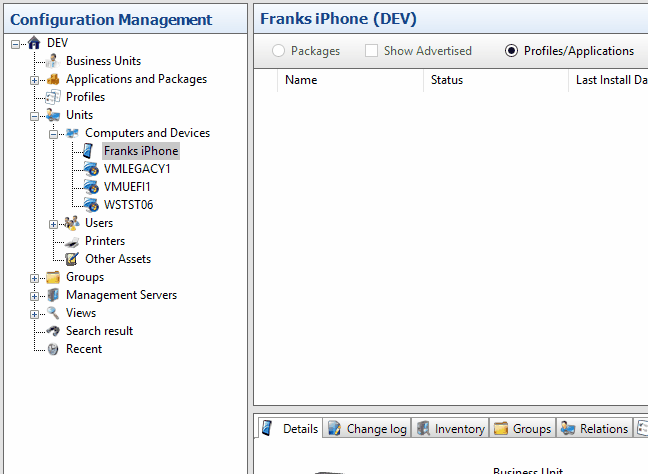
The Wipe Command can be scheduled to be carried out at a specific date and time.
Viewing pending commands
In order to see which commands have been created and are still pending, select a device in the navigation pane, and select 'Commands' in the top panel of the content view.
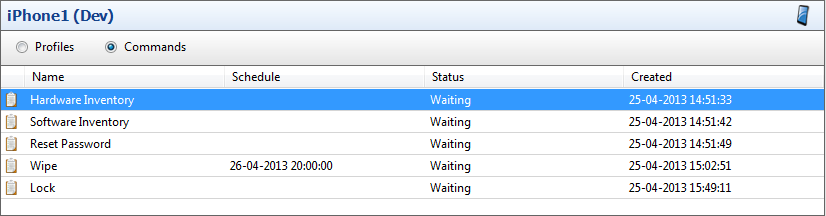
Canceling device commands
Commands that have been issued to devices, can be canceled if they haven't yet been sent to the device.
In order to see which commands have been created and are still pending on a device, select it in the navigation pane, and click 'Commands' in the top panel of the content view.

Right-click the command or commands that are no longer needed, and select 'Delete'.
Common commands
Get Inventory
Collects inventory data from the device, which is then available in the detail view for that device in the CapaInstaller Console
Clear passcode
Enables the device to be unlocked without the need for a passcode. If a policy exists that requires a passcode, a grace period will be given to enter a new passcode
Lock
Requires a lock screen to be set up on the device, with either pin, password, or pattern.
Will cause the device to be remotely locked like pressing the lock button on the device.
If authentication is set up it will be required to unlock the device.
Wipe
The Wipe command erases all device data and restores it to factory defaults.
This command can be scheduled for a specific time
Rename
Renames the selected device
Device Owner commands
Lost Mode
Step Configuration 1 First, right-click your device, expand “Send Command”, and click “Device is lost”
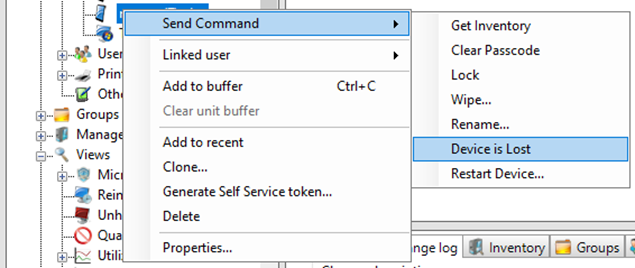
2 Type a message, and phone number, and click “OK”.
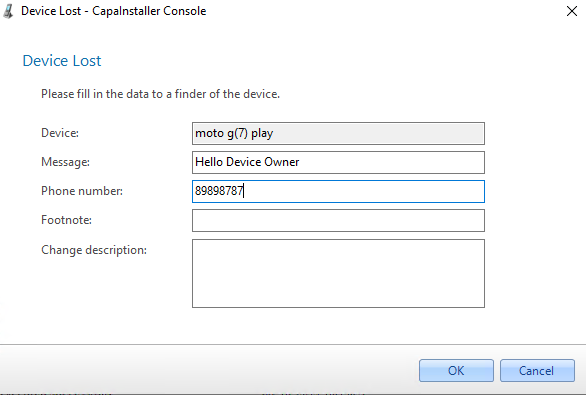
3 On the device, it will look like this, and you have to type the last 6 digits of the phones UUID if you want to enter the phone:
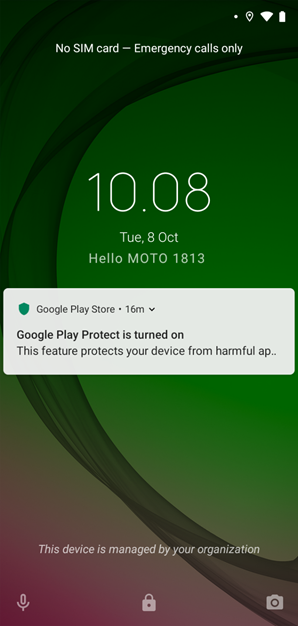
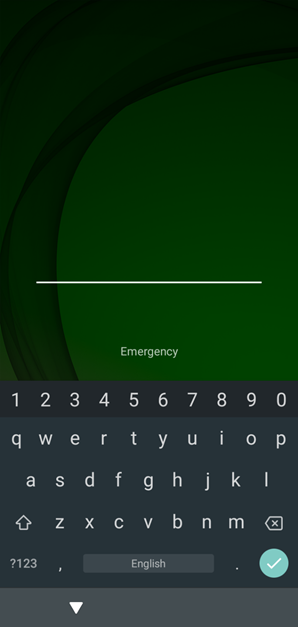
4 When you have found your device, right-click your device, click “Send Command” and click “Device Found Again”
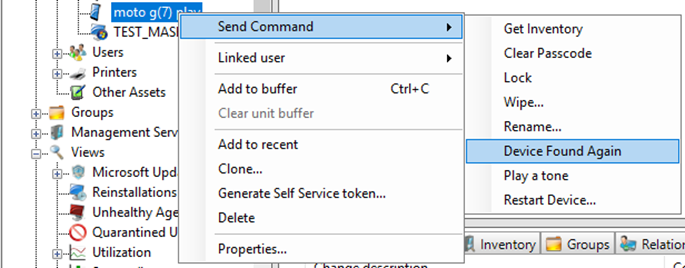
Samsung Knox commands
Lost Mode
Step
Configuration 1 First, right-click your device, expand “Send Command”, and click “Device is lost”

2 Type a message, phone number, and footnote and click “OK”.
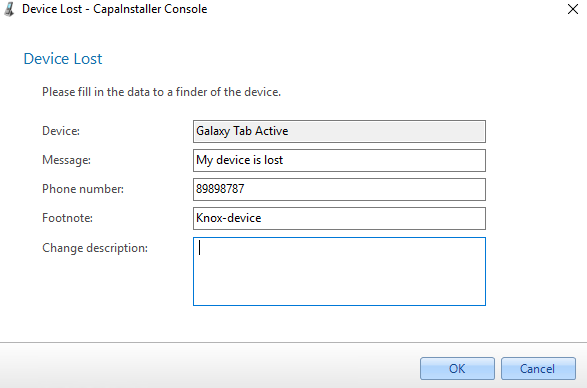
3 On the device, it will look like this, and you have to type the last 6 digits of the phones UUID if you want to enter the phone:
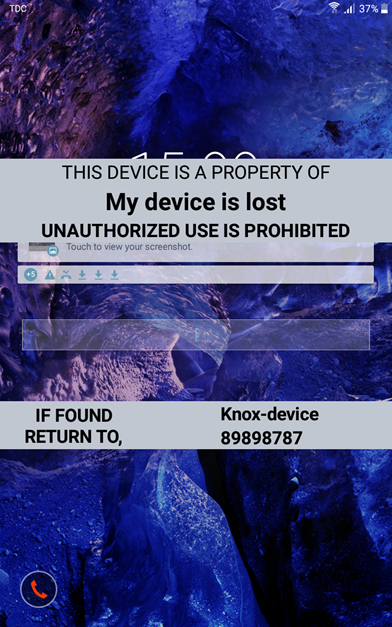

4 When you have found your device, right-click your device, click “Send Command” and click “Device found again":
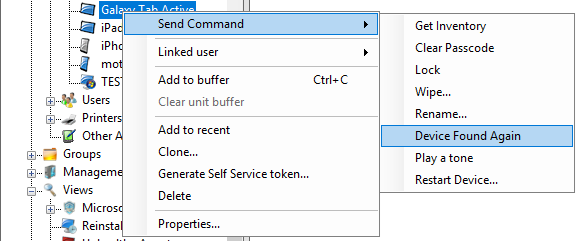
iOS commands
Lost Mode
Step Configuration 1 First, right-click your device, expand “Send Command”, and click “Device is lost”
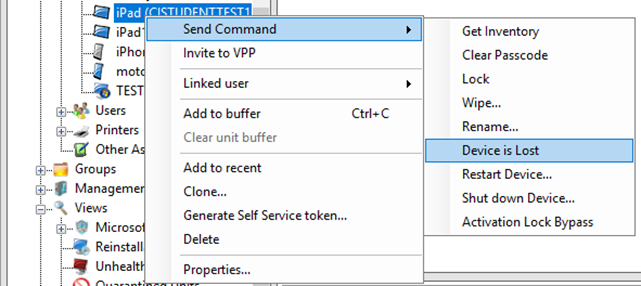
2 Type a message, and phone number, and click “OK”.
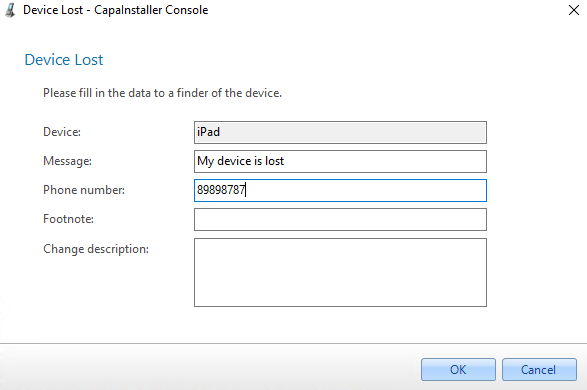
3 On the device, it will look like this:
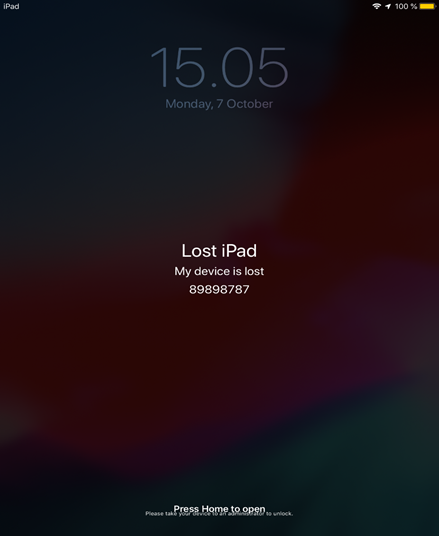
4 When you have found your device, right-click your device, click “Send Command” and click “Device found again”

5 On the device, it will look like this:
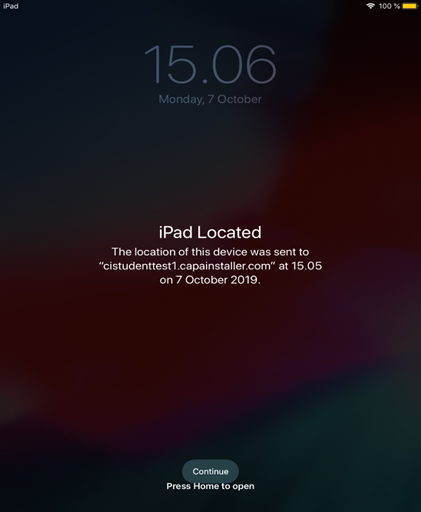
Update operating system for iOS
Info
You must have your phone for charging or have a minimum of 50% or more power on the phone and have the phone connected to wifi
Check Apple Documentation | iOS Update for further information.
| Step | Configuration |
|---|---|
| 1 | First, make sure that "Update Is Available" is set to "True"
|
| 2 | Right-click your apple device, click send command, and then click "Update Operating System"
|
| 3 | Click on "Download and install update". (Note that the device will restart)
|
| 4 | Check the update has started under inventory in your device
|
| 5 | Make sure that the update status now is set to "installing" Be aware that the "Installing" status will not update until a user is logging on to the iOS device
|
| 6 | Make sure you have the software update installed.
|